Printing is an integral part of many professional and academic environments, but it can be incredibly frustrating when one is forced to wait for the printer to become available. Even with multiple printers in a large office, there can be a backlog of print jobs waiting to be completed, as well as a limited number of pages that can be printed at once. This can lead to long wait times, wasted resources, and a significant disruption to workflow. In this blog post, we will discuss the challenges of waiting for a printer to become available and how to reduce the time spent waiting. We will explore the various ways in which organizations can manage their printing needs and ensure that their employees have access to the resources they need when they need them. By addressing the issues related to waiting for a printer to become available, organizations can ensure that they are getting the most out of their printing needs.
Waiting For Printer To Become Available on Mac Ventura/Monterey/Big Sur – Fixed 2022
Disable Print Dialog Extensions (PDEs)
Print Dialog Extensions may be to blame depending on your printer and the application you are attempting to print from.
PDEs give you more freedom and access to customize your print options. However, they have also be known to cause compatibility issues.
Try disabling the use of PDEs for that printer if you are receiving the mac error waiting for printer to become available.
To Disable Print Dialog Extensions:
If none of the troubleshooting methods mentioned above have solved your problem, your printer driver is probably corrupt.
To completely uninstall and reinstall your printer driver, you must follow the 3 instructions listed below.
To reset the printing system, perform the following steps:
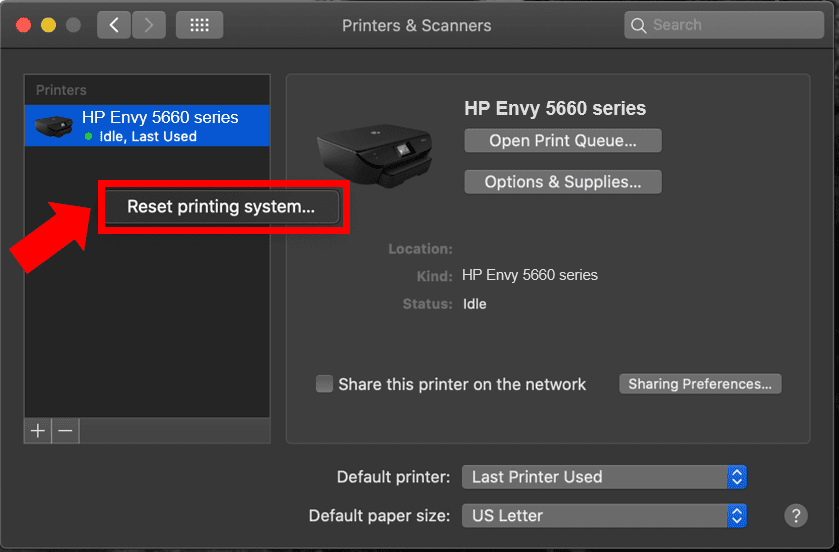
Follow these steps to fully remove any leftover Printer files:
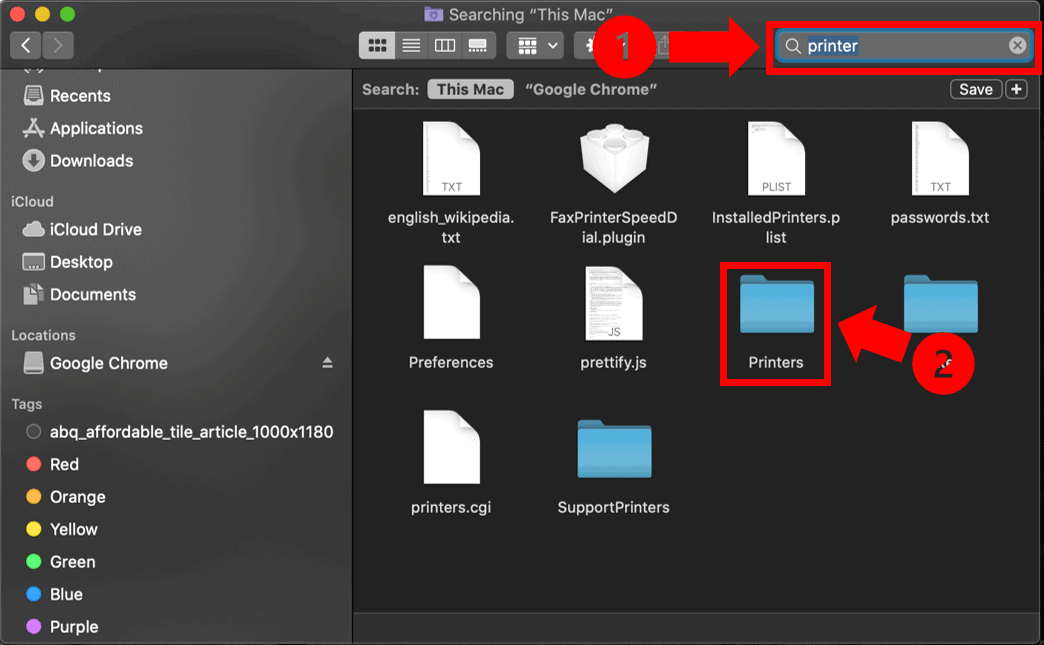
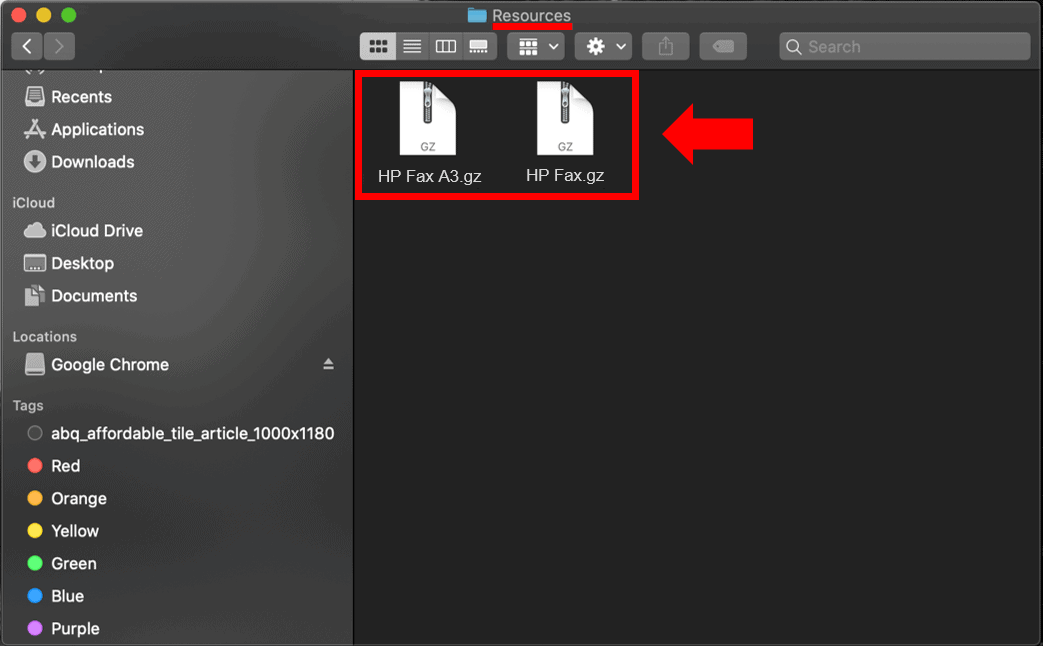
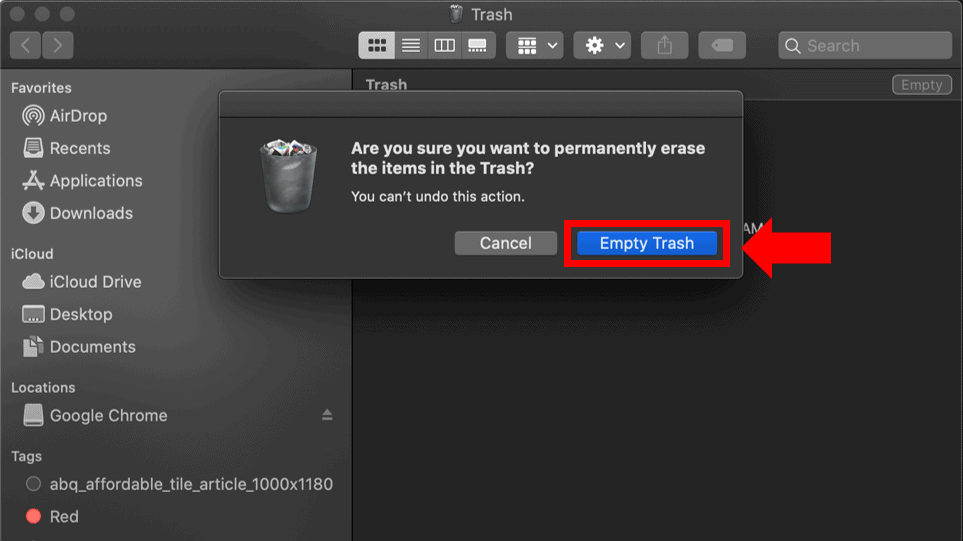
To reinstall the latest Printer driver, perform the following steps:
That’s it! Go ahead and try to print something. There should no longer be a waiting for printer to become available error.
Waiting For Printer To Become Available Error
Create a new printer queue, check for printer driver software updates, and turn off Print Dialog Extensions if you are getting the “waiting for printer to become available” error. Reinstall the printer driver and enable printer sharing if the error still occurs. Try to print. It should be fixed!.
Using any computer printer with the waiting for printer to become available error, whether it be a Mac HP, Mac Epson, or other combination, can be extremely annoying. Fortunately, there are some reliable, easy fixes you can try.
Reasons Behind The Waiting For Printer To Become Available Error
What’s going on, why are you getting the waiting for printer to become available mac error in the first place?
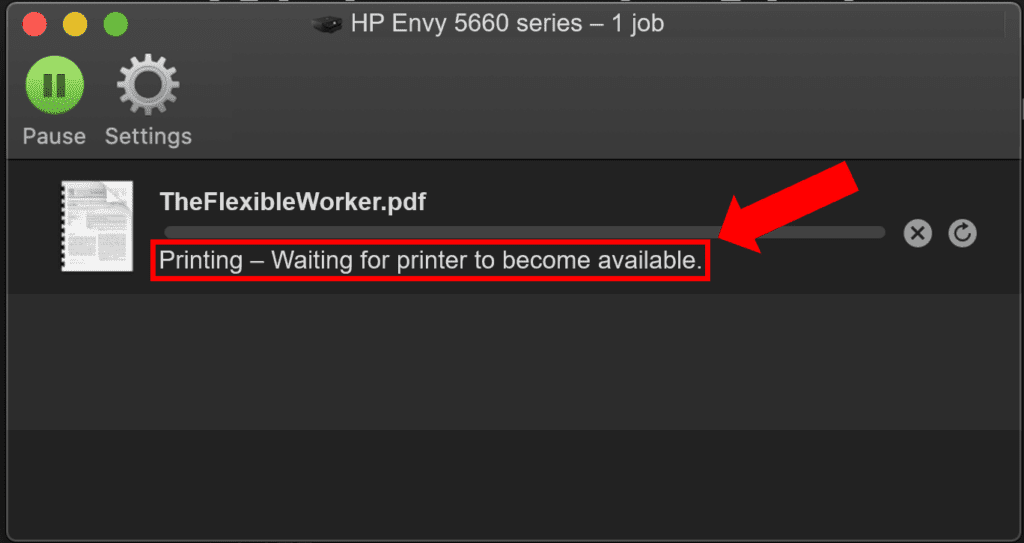
The waiting for printer to become available error has five main causes:
It’s interesting to note that Mac users who have HP and Epson printers experience this error more frequently.
Continue reading for additional step-by-step instructions and solutions to fix your printer.
Starting with the simpler, more obvious fixes, we’ll progress to more involved troubleshooting techniques.
FAQ
Why does my printer keep saying printer not available?
Make sure the wireless signal is on and the printer is connected to the same network as your computer or mobile device to check the printer’s connection status. Make sure the light is on if your printer has one next to a Wireless icon or button. The printer is disconnected from the network if it is off or blinks.
How do I make my HP printer available?
…
Install the HP Print Service Plugin and select the available printer
- Install the HP Print Service Plugin.
- Tap Start, tick the box next to “I accept the terms,” then click “Close.”
- Open the file format you want to print.
- Tap the More icon , and then tap Print.
How do I change printer status unavailable?
Sometimes, completely reconnecting your printer will resolve this annoying problem. This entails taking the gadget out of your system, unplugging it, and then plugging it back in. It’s possible that doing this will resolve potential driver problems and enable printing once more.
How long does it take to set up a new printer?
The setup takes approximately 30 minutes. If you have a printer without WiFi, you will need a printer cable.
